كيفية تصوير الشاشة الكمبيوتر فيديو ويندوز 10
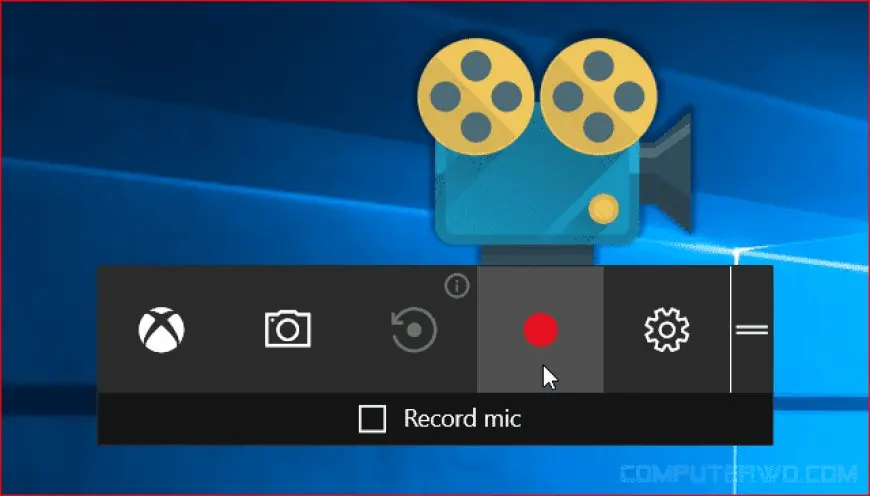
كيفية تسجيل فيديو شاشة الكمبيوتر على ويندوز 10 بدون برنامج يساعد المستخدمين على تسجيل الفيديو أو تسجيل المحاضرات أو أثناء استخدام الألعاب للحفظ؟ من المؤكد أن هذه الطريقة ستوفر للمستخدمين الكثير من الجهد والوقت.
يمكن أيضًا تنزيل برامج تسجيل الفيديو إذا لم يتمكن المستخدم من التسجيل بدون برنامج. وسوف نتعرف على كيفية تسجيل فيديو شاشة الكمبيوتر على نظام التشغيل Windows 10 بدون برنامج من خلال موقع Eyewa Egypt.
كيفية تسجيل فيديو شاشة الكمبيوتر على نظام التشغيل Windows 10؟
تعد كيفية تسجيل فيديو شاشة الكمبيوتر لنظام التشغيل Windows 10 بدون برامج من الأمور الأساسية التي يرغب معظم مستخدمي الكمبيوتر في معرفتها، وسنتعرف على طرق تسجيل فيديو شاشة الكمبيوتر لنظام التشغيل Windows 10 من خلال:
قد تشاهد أيضًا: تسجيل شاشة جهاز الكمبيوتر الخاص بك على الفيديو
أين سيتم حفظ مقاطع الفيديو المسجلة؟
بعد حفظ الفيديوهات سنرى أنها تسير على المسار التالي:
- يمسك.
- فيديوهات.
- ج/المستخدمين.
أفضل البرامج لتسجيل فيديو شاشة الكمبيوتر
بعد أن تعلمنا كيفية تسجيل فيديو شاشة الكمبيوتر بدون برنامج في نظام التشغيل Windows 10، سنتحدث الآن عن البرامج التي تساعد في تسجيل فيديو شاشة الكمبيوتر أدناه:
برنامج اقتباس ورسم
هذا البرنامج متوفر مجاناً على شبكة الإنترنت وبدأ يدعم نظام التشغيل Windows 10 منذ تحديث البرنامج العام الماضي وسنتعرف على كيفية تشغيل البرنامج من خلال:
يمكنك أيضًا الاطلاع على: تسجيل شاشة الكمبيوتر المحمول الخاص بك على أنظمة Windows وMac وLinux
برنامج شاركس
يعتبر هذا البرنامج من البرامج المفضلة لالتقاط الصور لشاشة الكمبيوتر لأنه يتضمن كافة الأدوات التي قد يحتاجها المستخدمون. كما يمنح البرنامج المستخدم إمكانية تشغيل خاصية “تسجيل الفيديو” أثناء فتح برنامج معين من اختيارك. تلقائيًا دون الحاجة إلى النقر فوق أي شيء لبدء التسجيل.
من الممكن أيضًا التقاط صور متحركة (GIF) وتسجيل جزء معين من الشاشة أو الشاشة بأكملها. تغيير الصور ببساطة وسهولة.
كما يمكنكم تحميل البرنامج من الرابط المباشر هنا .
فلاش باك اكسبريس
ورغم أن هذا البرنامج هو نسخة مجانية من برنامج مدفوع بالكامل، إلا أنه يتمتع بالعديد من المميزات وسنتحدث عنها فيما يلي:
- واجهة البرنامج سهلة للغاية.
- لا توجد قيود محددة على وقت تسجيل الفيديو.
- من الممكن تسجيل الصوت في نفس الوقت أثناء تسجيل الفيديو من مصادر صوت مختلفة، مثل صوت الكمبيوتر، أو استخدام ميكروفون خارجي لتسجيل الصوت، أو السماعات الداخلية للجهاز.
- يمكنك اختيار جزء من الشاشة لتسجيله أو التقاط الشاشة بأكملها.
- إذا رغب المستخدم، فمن الممكن أيضًا التسجيل عبر كاميرا الويب.
- ويمكن تحميل البرنامج من الرابط المباشر هنا .
يمكنك أيضًا الاطلاع على: أفضل تطبيقات التصوير الفوتوغرافي لأجهزة iPhone و Android
برنامج Apowersoft مسجل الشاشة الاحترافي
يوفر هذا البرنامج بعض المميزات التي تساعد المستخدمين على تسجيل الفيديوهات بسهولة وسوف نقوم بعرض مميزات هذا البرنامج من خلال العناصر التالية:
- دعم البرامج للغة العربية.
- يسمح البرنامج أيضًا بالتسجيل من ميكروفون خارجي وكاميرا ويب.
- يمكنك تحديد جزء معين من الشاشة لالتقاط صورة له.
- يحتوي البرنامج على العديد من الأدوات المختلفة، منها على سبيل المثال: إخفاء كلمة المرور أثناء التسجيل، وتغيير خلفية الشاشة تلقائيًا لتتناسب مع ما تريد عرضه، وإخفاء الرموز الموجودة على سطح المكتب.
- بفضل أداة تحرير الفيديو الصغيرة الموجودة في البرنامج، يمكن تحرير الفيديو بطريقة بدائية وبسيطة.
- يمكن أيضًا تنسيق الفيديو بتنسيقات مختلفة مثل FLV وMKV حتى يتمكن المستخدم من تحميل مقاطع الفيديو على YouTube.
- يمكن ربط حسابات المستخدم في كافة المواقع بالبرنامج، ليتمكن المستخدم من مشاركة الفيديوهات المسجلة مباشرة على حساباته الخاصة.
- ويمكنك أيضًا تنزيل البرنامج من هنا .
برنامج كاميرا مجاني
يعتبر هذا البرنامج من البرامج المتخصصة في التعلم الإلكتروني حيث يمكن للمدرسين استخدامه لشرح الدروس عبر الإنترنت. كما يتمتع البرنامج بالعديد من المميزات مثل:
- يمكن للبرنامج التقاط جزء معين من الشاشة.
- يمكن تسجيل الصوت من مصادر مختلفة مثل أصوات الكمبيوتر الداخلية والميكروفون الخارجي.
- يمكن إضافة مقطع صوتي مهدئ إلى المقطع الخاص بالمستخدم.
- يتضمن البرنامج أداة بسيطة لمعالجة الفيديو والصوت سواء عن طريق قص أجزاء من الفيديو أو إزالة أجزاء معينة من الفيديو.
- ويمكن أيضًا ربط مواقع الويب الخاصة بالمستخدم بالبرنامج لنشر مقاطع الفيديو على مواقع الويب الخاصة بالمستخدم.
- يمكن تحميل البرنامج هنا .
يمكنك أيضًا مشاهدة: فيديو التقاط الشاشة للآيفون
طرق التقاط صور لشاشة الكمبيوتر في نظام التشغيل Windows 10
بعد أن تعلمت كيفية تسجيل الفيديو، يمكنك أيضًا تعلم التقاط صور للشاشة، وسنتحدث عن هذه الطريقة من خلال النقاط التالية:
تسجيل شاشة الكمبيوتر باستخدام برنامج الرسام
يمكنك التقاط الشاشة وتحريرها بمساعدة برنامج الرسام، وسوف نتعرف على ذلك من خلال:
يمكنك أيضًا الاطلاع على: تطبيق لتسجيل شاشة الأيفون
أزرار لوحة المفاتيح لالتقاط شاشة الكمبيوتر
هناك أزرار تتيح أخذ شاشة الكمبيوتر من لوحة المفاتيح، وسنتعرف على ذلك من خلال:
- مفتاح Print scrn: يستخدم لالتقاط شاشة الكمبيوتر وحفظها للاستخدام.
- المفاتيح (Prtscn+Alt) معًا: التقط النافذة النشطة دون أجزاء أخرى من الشاشة.
- المفاتيح (Win+Shift+S) معًا: تستخدم هذه المفاتيح لتحديد جزء معين من الشاشة لتصويره.
- المفاتيح (Win+Prtscn) معًا: تُستخدم هذه المفاتيح لحفظ الصورة تلقائيًا في مجلد الصور.















