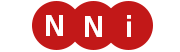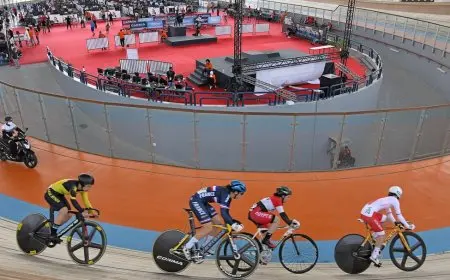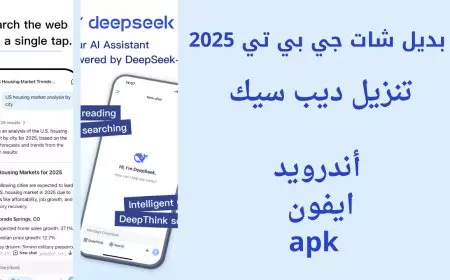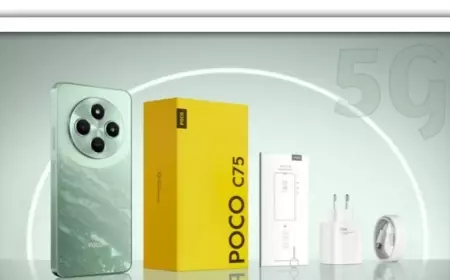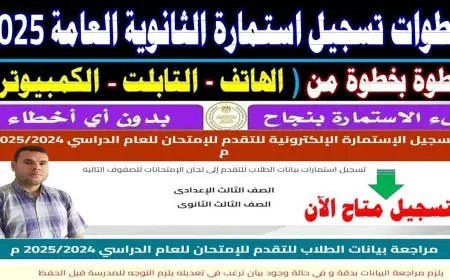العالم
رئيس أركان القوات الإيرانية: نريد استقرار المنطقة ولا نسعى لامتلاك سلاح نووي

مال وأعمال
البورصة المصرية تقلص خسائرها مع حلول منتصف التعاملات

اخبار مصر
وزير التعليم يزور 7 مدارس في ثلاث محافظات لمتابعة انتظام سير العملية التعليمية

اخبار مصر
وزير التربية والتعليم: إعطاء كل طالب حقه في التقييمات وضمان تسجيل الدرجات بشفافية ودقة

اخبار مصر
وزير التعليم يشدد على رصد الغياب والحضور والالتزام بمعايير تقييم الطلاب

العالم
رئيس أركان القوات الإيرانية: نريد استقرار المنطقة ولا نسعى لامتلاك سلاح نووي

مال وأعمال
البورصة المصرية تقلص خسائرها مع حلول منتصف التعاملات

اخبار مصر
وزير التعليم يزور 7 مدارس في ثلاث محافظات لمتابعة انتظام سير العملية التعليمية

اخبار مصر
وزير التربية والتعليم: إعطاء كل طالب حقه في التقييمات وضمان تسجيل الدرجات بشفافية ودقة

اخبار مصر
وزير التعليم يشدد على رصد الغياب والحضور والالتزام بمعايير تقييم الطلاب

العالم