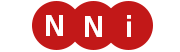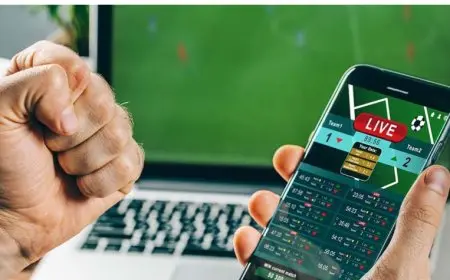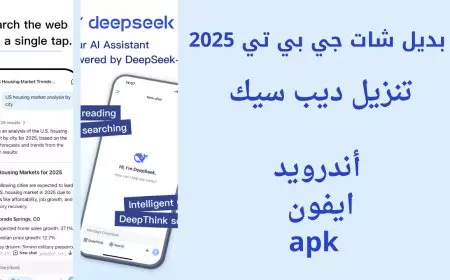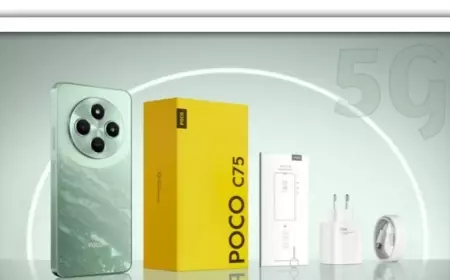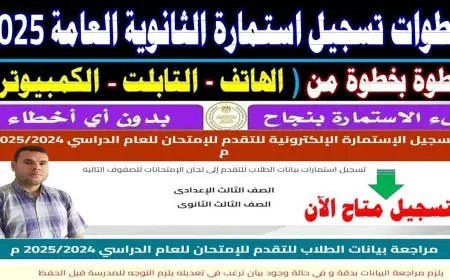الرياضة
هدية لمانشستر سيتي.. برينتفورد يفرض التعادل السلبي على تشيلسي

اخبار مصر
تقلبات حادة.. الأرصاد تحذر من ريمونتادا شتوية بداية من الخميس

اخبار مصر
وزيرا خارجية مصر والسعودية يبحثان جهود وقف إطلاق النار في غزة خلال اتصال هاتفي

الرياضة
الزمالك يتلقى إخطارا رسميا بمواعيد الدوري النهائي لبطولة الجمهورية لليد

الرياضة
فولهام يذيق ليفربول أول خسارة بعد 27 مباراة بالدوري الإنجليزي

الرياضة
هدية لمانشستر سيتي.. برينتفورد يفرض التعادل السلبي على تشيلسي

اخبار مصر
تقلبات حادة.. الأرصاد تحذر من ريمونتادا شتوية بداية من الخميس

اخبار مصر
وزيرا خارجية مصر والسعودية يبحثان جهود وقف إطلاق النار في غزة خلال اتصال هاتفي

الرياضة
الزمالك يتلقى إخطارا رسميا بمواعيد الدوري النهائي لبطولة الجمهورية لليد

الرياضة
فولهام يذيق ليفربول أول خسارة بعد 27 مباراة بالدوري الإنجليزي

الرياضة