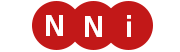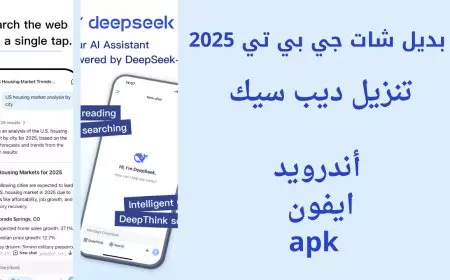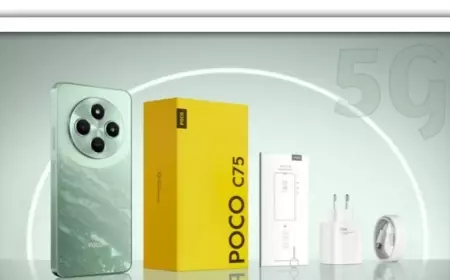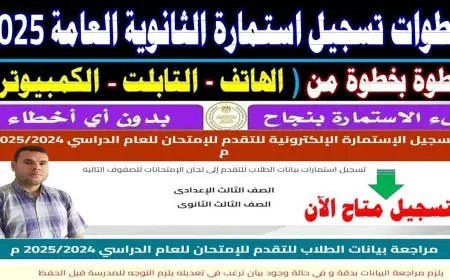الرياضة
إنزاغي مرشح لخلافة جوارديولا في تدريب مانشستر سيتي

الرياضة
وزير الرياضة يعقد اجتماعًا تنسيقيًا مع رئيس اتحاد الكرة ورئيس المتحدة للرياضة

الرياضة
صلاح أساسيًا| تشكيل ليفربول لمواجهة فولهام في الدوري الإنجليزي

الرياضة
ماذا قال أموريم قبل مواجهة مانشستر سيتي بالدوري الإنجليزي الممتاز؟

الرياضة
معسكر مغلق للمنتخب الوطني للكرة النسائية داخل الصالات استعدادا لأمم إفريقيا

الرياضة
إنزاغي مرشح لخلافة جوارديولا في تدريب مانشستر سيتي

الرياضة
وزير الرياضة يعقد اجتماعًا تنسيقيًا مع رئيس اتحاد الكرة ورئيس المتحدة للرياضة

الرياضة
صلاح أساسيًا| تشكيل ليفربول لمواجهة فولهام في الدوري الإنجليزي

الرياضة
ماذا قال أموريم قبل مواجهة مانشستر سيتي بالدوري الإنجليزي الممتاز؟

الرياضة
معسكر مغلق للمنتخب الوطني للكرة النسائية داخل الصالات استعدادا لأمم إفريقيا

الرياضة